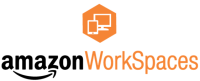TeamViewerのCorporate Editionを購入すると、MSIパッケージのダウンロードが可能になります。
このMSIを利用して、TeamViewrのインストール・設定を一括して行うことが可能になります。
各Editionの価格と機能
http://www.teamviewer.com/ja/licensing/index.aspx
目次
前提条件
- Active Directoryが構築済みであること
- TeamViewerのCorporate Editionを購入済みであること
- 各クライアントがドメインに参加していること
- 設定ファイル作成用に、TeamViewerがインストールされているPCがあること
設定方法
まずは、TeamViewerのMSIをダウンロードします。
http://www.teamviewer.com/ja/download/msi.aspx?version=9 を開き、ライセンス番号を入力して、【ライセンスの確認】をクリックします。
![]()
zipファイルを保存し、展開します。
展開したファイルのTeamViewer.msiをドメインコントローラから参照できる位置に配置します。
次に、TeamViwerの設定をGPOから行うための設定ファイルを、TeamViewerを利用して作成します。
- TeamViewerを起動し、【その他】→【オプション】をクリックします。

- 各種設定を行い一度【OK】をクリックします。

- 再度オプションを開きます。
- 「詳細」→オプションを*.regファイルにエクスポート横にある【エクスポート】をクリックします。

- ファイル名を、TeamViewer_Settings.reg として保存をクリックします。
- 「ライセンスキーのエクスポート」にチェックを入れ、ライセンスキーを入力します。

- 【エクスポート】をクリックします。
- できあがったTeamViewer_Settings.regをTeamViewer.msiと同じ場所に配置します。
グループポリシーの設定
Active Directoryを構築したサーバへログインし、グループポリシーの管理を起動するか、
管理ツールからグループポリシーの管理を起動します。
- [グループポリシーオブジェクト]上で右クリックし、【新規】をクリックします。
- GPOに対して名前をつけます。ここではTeamViewerInstallとします。

- 作成したGPO上で右クリックし、【編集】をクリックします。

- 「コンピュータの構成」→「ポリシー」→「ソフトウェアの設定」→「ソフトウェアインストール」上で右クリックします。
- 【新規作成】→【パッケージ】をクリックします。

- 先ほど配置した、TeamViewer.msiを選択します。
- 「割り当て」を選択し、【OK】をクリックします。

- 設定されたTeamViewer9上で右クリックし、【プロパティ】をクリックします。

- 「展開」タブをクリックし、【詳細設定】をクリックします。

- 「このパッケージを展開するときは言語を無視する」にチェックをいれ、【OK】をクリックします。

- すべてのプロパティページを閉じます。
- TeamViewerをインストールしたいPCが登録されているOUに対して、作成したGPOを適用します。
- 対象PCを再起動すると、TeamViewerがインストールされ指定したオプションが適用されます。
適用されない場合には、対象PC上でコマンドプロンプトを開き、
gpupdate /force
コマンドを実行します。