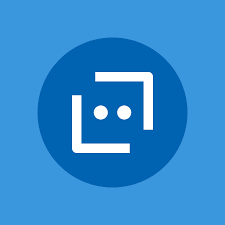目次
Azure BotServiceで自動構成したソースをVisualStudioを使って編集する
オンラインエディタよりVisual Studio(以下VS)のほうが編集しやすいので、BotServiceをVSでファイルをAzure Bot Service上へ発行する方法です。(今回はC#)
Git等はこの手順では利用せず、あくまでもローカルで編集したものをAzure上へアップロードし、
Azure Bot Service上のオンラインエディタを利用してデプロイするまでの手順です。
(よく忘れるので自分用メモです)
Azure BotServiceからソースをダウンロード
- Azure Portalへログイン
- Azure Bot Serviceからダウンロードするボットを選択する
- ビルド → zipファイルをダウンロードをクリック

- zipファイルを保存する


ソースコードをVS2017で開く
- ダウンロードしたzipファイルを展開する
- 拡張子が.slnのファイル(例:Microsoft.Bot.Sample.LuisBot.sln)をダブルクリックし、VS2017で開く
- ツール → NuGetパッケージマネージャー → ソリューションのNuGetパッケージの管理をクリックする

- 更新プログラムタブを選択する
- すべてのパッケージを選択し、更新ボタンをクリックする
(SDKv3を利用している場合、4系へのアップデートが失敗しますが、3.x最新を手動で選択し更新します)

VS2017からファイルを発行できるようにする
- ソリューションエクスプローラーのプロジェクトを右クリックします。
- 【発行】をクリックします。

- 左下にある【プロファイルをインポート】をクリックします。

- ダウンロードしたソースコード内にあるPostDeployScriptsフォルダ内の****.publishSettingsを開きます。

ファイルをAzureへ発行する
Azure Bot Service上でビルドする
ファイルを発行しただけでは、Botに反映されないためオンラインコードエディタ上からビルドします。
- Bot ServiceからBotを選択します。
- ビルド → 「オンラインコードエディタを開く」をクリックします。

- build.cmd上で右クリックし、「Run from Console」をクリックします。

- ビルドが開始され、エラーがなければ「Finished Successfully」と表示されビルドが完了します。

- 変更した箇所が正常に動作するか「Webチャットでテスト」を利用してテストします。