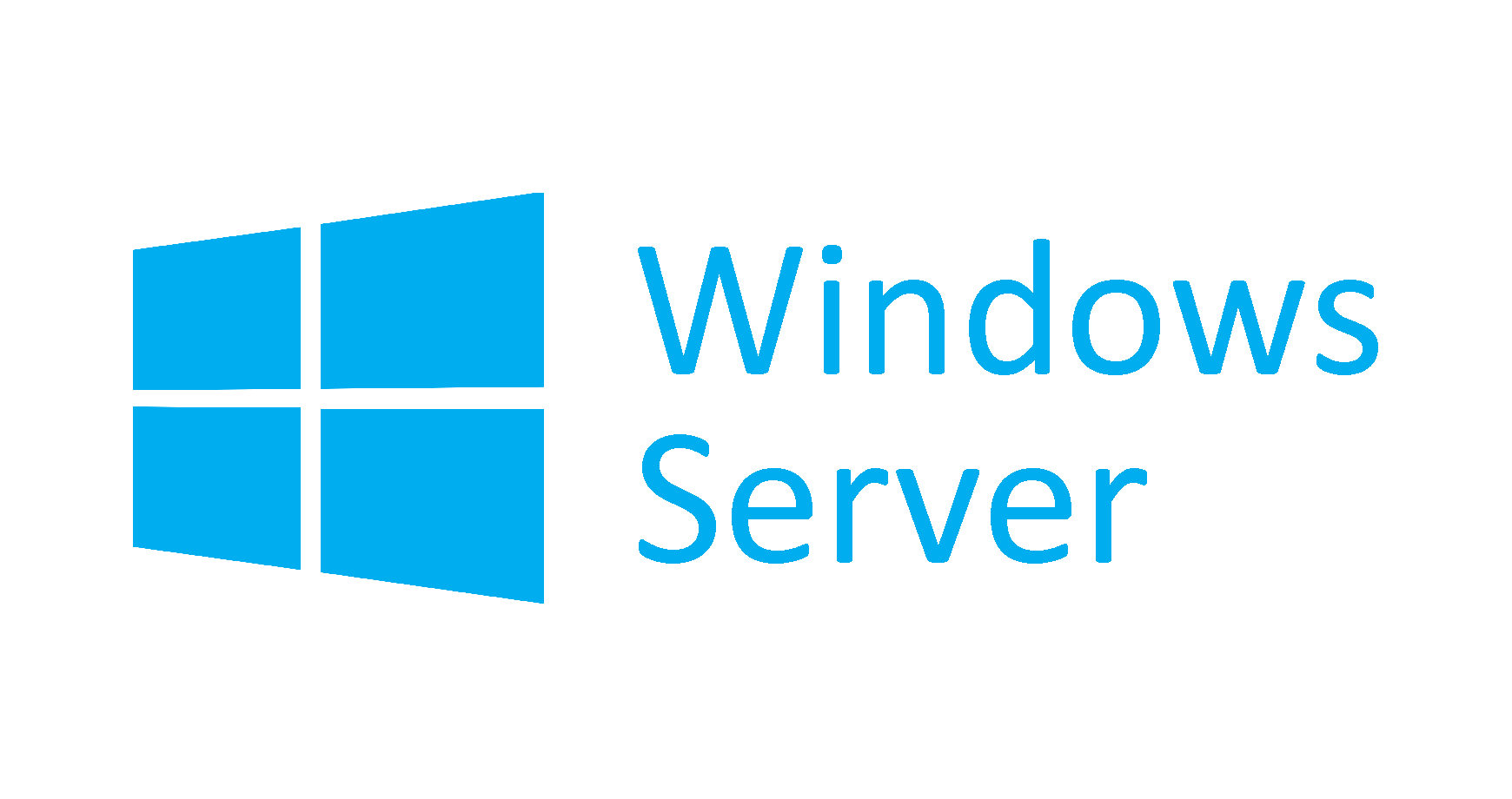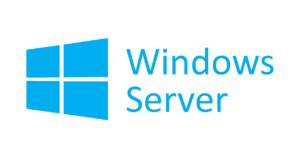目次
Windows証明書サービスの移行方法(Windows Server 2008 R2からWindows Server 2019への移行)
Windows Server 2008のサポートがまもなく切れますよね
そのため、Windows Server 2008をリプレイスしている方も多いかと思います。
ADを利用した認証局を立てていたのでこちらも移行しないといけなくなったのですが、
認証局移行って面倒だよなぁ・・・と思って重い腰をあげずにいたのですがやっと作業にとりかかったところ
いともあっさり移行ができたので、その手順をお伝えしようと思います。
証明書テンプレートをカスタマイズ等していないのでシンプルな移行手順になっています
証明書テンプレートを作成して利用している場合にはそちらの設定を控えるかバックアップ作業が必要になるかと思います
(個人的には数種類なら作り直してしまったほうが早いと思ってます)
Windows Serve 2008上の証明書サービスデータをバックアップ
- 移行元のWindows Server 2008上で「証明機関」を起動します

- サーバ名上で右クリックし、「すべてのタスク」→【CAのバックアップ】をクリックします
(サービスを停止したほうがいいのですが、停止しなくてもバックアップ可能です)

- 【次へ】をクリックします

- 「秘密キーとCA証明書」
「証明書データベースおよび証明書データベースのログ」
にチェックをいれ、バックアップ先を指定して【次へ】をクリックします

- パスワードを入力し、【次へ】をクリックします
復元する際に必要となるので忘れないように注意してください

- 【完了】をクリックします

Windows Server 2008上の証明書サービス関係レジストリのバックアップ
- レジストリエディタを起動します。
- 下記のレジストリをエクスポートし保存します
HKEY_LOCAL_MACHINE\SYSTEM\CurrentControlSet\Services\CertSvc\Configuration
Windows Server 2008上から証明書サービスを削除
バックアップが完了したらWindows Server 2008上から証明書サービスを削除します
サーバマネージャー上から証明書サービスを削除してください
移行先のWindows Server 2019上に証明書サービスを追加
- サーバマネージャー上から「役割と機能の追加ウィザード」を実行します
- 【次へ】をクリックします

- そのまま【次へ】をクリックします

- そのまま【次へ】をクリックします

- 【機能の追加】をクリックします

- 「Active Directory証明書サービス」にチェックを入れ【次へ】をクリックします

- 【次へ】をクリックします

- 「証明機関」にチェックを入れ、【次へ】をクリックします

- 資格情報を入力し、【次へ】をクリックします

- 証明機関にチェック入れ【次へ】をクリックします

- 「エンタープライズCA」を選択し、【次へ】をクリックします
(移行元のWindows Server 2008をエンタープライズCAで構成していたため)

- 「ルートCA」を選択し、【次へ】をクリックします

- 「既存の秘密キーを使用する」「証明書を選択し、関連付けられている秘密キーを使用する」にチェックを入れ【次へ】をクリックします

- 【インポート】をクリックします

- 事前にバックアップしたCA証明書を選択し、バックアップ時に指定したパスワードを入力し【OK】をクリックします

- 【次へ】をクリックします

- 【構成】をクリックします

- 【閉じる】をクリックします

移行先のWindows Serve 2019上に証明書データをリストア
- Windows Server 2019側で「証明機関」を起動します
- サーバ名上で右クリックし、「すべてのタスク」→【CAの復元】をクリックします

- サービスが起動している場合に下記ダイアログが表示されるので【OK】をクリックします

- 【次へ】をクリックします

- 「秘密キーとCA証明書」「証明書データベースおよび証明書データベースのログ」にチェックを入れます
バックアップデータを選択し、【次へ】をクリックします

- バックアップ時に設定したパスワードを入力し、【次へ】をクリックします

- 【完了】をクリックします

- 【はい】をクリックします

レジストリデータの編集
- バックアップしたレジストリファイルをメモ帳等で開きます
- 「CAServerName」という箇所を探し、Windows Server 2019のホスト名に変更し保存します

- 編集したレジストリファイルを実行し、レジストリ情報を書き込みます
これでエンタープライズCAの移行作業が完了です
新規発行等が問題ないか等を確認していきましょう