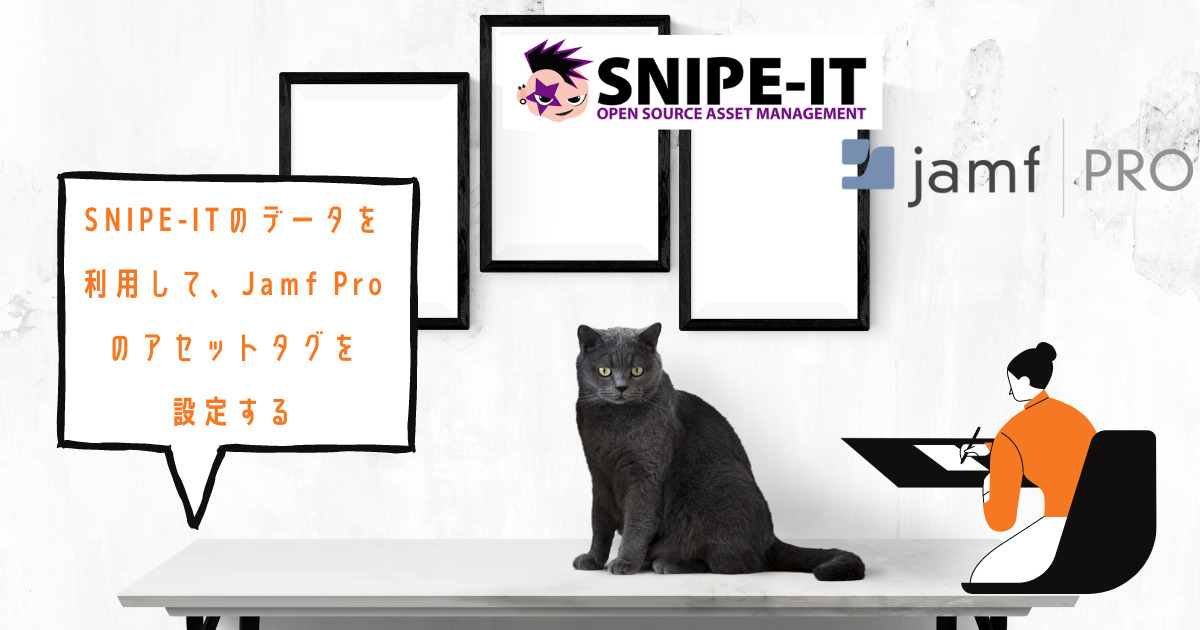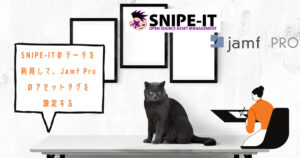SNIPE-ITとJamfを使ってアセットタグを設定する
SNIPE-ITで資産管理をテストしてみています。
SNIPE-ITはAPIが備わっているため、これを利用して自動的にPC名やアセットタグの設定をしてみます。
目次
SNIPE-IT側での準備
今回は、SNIPE-ITのデータを読み取りだけできればいいので、読み取り専用ユーザーを作成し、APIキーを発行します。
- SNIPE-ITへログインします。
- 左ペインの人物をクリックします。

- 右上の【新規作成】をクリックします。

- 必要事項を入力し、「権限」タブをクリックします。

- 必要なViewの権限を付与します。ここではAssetに対して付与します。

- 「Self」→「Create API Keys」に権限を付与します。

- 作成したアカウントでSNIPE-ITにログインします。
- 右上の名前をクリックし、【APIキーの管理】をクリックします。

- 【Create New Token】をクリックします。

- Nameにわかりやすい名前を入力し、【Create】をクリックします。

- 表示されたAPIキーをコピーし、保管します。(この時しか表示されないので注意してください)

Jamf側での設定
スクリプトの登録
- 右上の歯車をクリックします。
- 「コンピュータの管理」→【スクリプト】をクリックします。
- 右上の【新規】をクリックします。
- 表示名やカテゴリを設定し、「スクリプト」タブをクリックします。
- スクリプトの内容に以下のスクリプトを貼り付けて保存します。
https://github.com/khikita/jamfscript/blob/main/snipeitassettojamf/setassettag.sh
※PC名変更部分はコメントにしてあるので、必要に応じてコメント解除してください。
SNIPE-IT上に同じシリアル番号が登録されていた場合は、問い合わせ結果の最初にきた値を返します。
ポリシーの作成
- ポリシーを新規作成します。
- 表示名に適当な名前を入力します。
- 以下の設定のように今回は設定します。
- トリガー:カスタム
- カスタムイベント: set-asset-tag
- 実行頻度:Ongoing
- 「スクリプト」→【Configure】をクリックします。

- 事前の手順で登録したスクリプト横にある【Add】をクリックします。

- パラメータ値を以下のように設定します。
- パラメータ4: SNIPE-ITのURL(最後のスラッシュは不要)
- パラメータ5: SNIPE-ITで発行したAPIキー
- SCOPEを設定し、【保存】をクリックします。
動作テスト
SNIPE-ITへデータ登録
- ダッシュボードの【資産数】をクリックします。

- 右上の【新規作成】をクリックします。
- 必要な項目を入力し、【保存】をクリックします。
※このスクリプトはシリアルで検索をするので、シリアルは必ず入力してください。
端末での動作確認
- SCOPEに設定した端末にログインします。
- ターミナルを起動します。
- 以下のコマンドを入力します。
sudo jamf policy -event set-asset-tag
- 特に問題なければ、端末のシリアル番号からSNIPE-ITに登録されている資産タグをJamf Proのアセットタグとして登録します。
まとめ
スプレッドシートやExcelにGASなどで、同じようなことをやっている方もいるかと思います。 SNIPE-ITに置き換えた際の参考になれば幸いです。 このスクリプトを動作させるタイミングで、チェックイン処理するとかも追加するといいかもしれませんね。