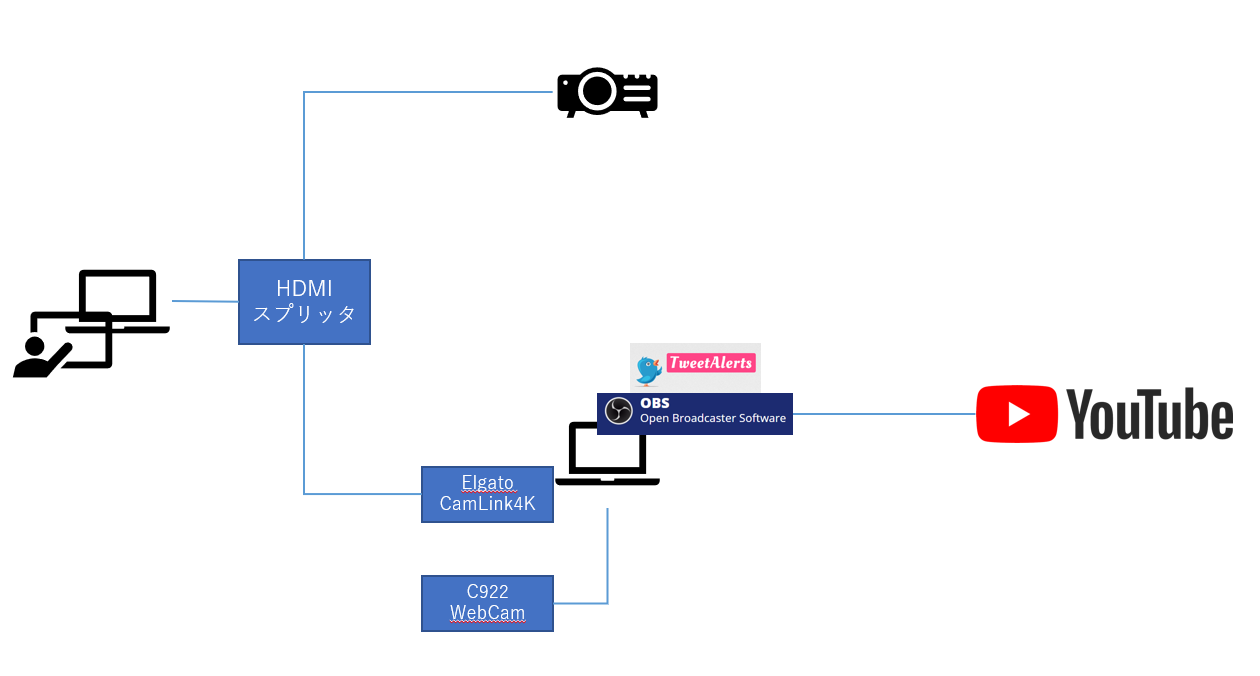勉強会で利用した生放送配信機材の紹介
勉強会の内容を配信や後日公開用録画のために利用しているYouTubeライブ用配信機材を紹介してみます
カメラ関係
Webカメラマイク入力もあり収音用としても利用しています
キャプチャーボード
登壇者の資料映像をPCに取り込むためのキャプチャボード小さくて持ち運びに便利です
Elgato Cam Link 4K
HDMIスプリッタ
登壇者PCの資料をキャプチャーボードとプロジェクターに投影するためにHDMI入力を分割しています
HDMI→マイクロHDMI変換ケーブル
今回GoPro HERO7 blackを利用したので出力がマイクロHDMIのため
HDMI→マイクロHDMIに変換するためのケーブルを用意しました
4Kで配信すると利用させていただいてる会場のネットワーク負荷をかける恐れがあるので4Kでは配信しませんが、今後別な利用用途も考えて4K対応のものを選択しました
USB Type-C変換ケーブル
私が利用しているPCがUSB3のポートが1つしかないのでType-Cで取り込みたいと思いUSB-A → USB-Cの変換コネクタ
最近はType-Cポートのみ搭載PCが多いのでアダプタも用意しましょう
配信ソフトウェア
いわずと知れたOBS Studio
http://www.swychbroadcasting.com/
接続構成
C922で登壇者を撮影し、OBS上で合成しています。
また、TweetAlertsというサービスを利用し勉強会ハッシュタグでフィルタをかけ勉強会に関連するツイートをリアルタイムで合成するといったこともやっています。
完成画面
登壇者がスライドと音声だけならOKといった場合には、カメラの映像OBS側で切りスライドと音声のみを配信することも可能です。
注意事項
macからスプリッタにいれるとたまに拡張ディスプレイの3枚目と認識されることがあるようで、配信ソフト側にスライド画面がのってこないことがあります。
プロジェクターには映るので登壇者からは気づけません。
そのため登壇者に事前に投影確認をお願いするようにし、配信に問題がないことも確認しましょう。
(どこを変えていいかはまだ調べきれてないので調べたら追記します。)
そのような場合に備えて私は、OBS側でWebカメラ全画面シーンをセットしています。
トラブった場合に即座にそちらに切り替えてスライドは少しみづらくなりますが、配信ができるようにしています。
こんな感じでシーンを用意しています↓
![]()
![]()
今後
この機材をそろえていくとそれなりのお値段になります。
2019年11月にBlackmagicdesignからATEM miniというビデオスイッチャーが発売されました。
4万円台でビデオスイッチャーとビデオキャプチャーが手に入るようなものなので、こちらもお勧めです。
入手したので今後はこちらを利用していこうと思っています(持ち運びがちょっと大変かもですが・・・)
配信時にMacでまわりから覗かれたくないときにはこのフィルタをつけると便利です。