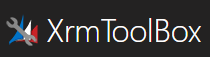タイトルだけだとわかりづらいかと思いますが、
Dnamicsのオプションセットの値(Value)をPower BIで使えるようにする方法です。
こういうやつです↓
![]()
単純にカラム指定すればもってこれるんじゃないの?
って私も思ってましたが、Power BIでDynamicsのデータをみにいくと、数字しか入っていませんでした
どこかに値を持っていてリレーションで定義すればとれるだろうと思っていたのですが、まったく値が入っているところをみつけられず調べていたところ以下の手順でそれようのテーブルを定義する必要がありました。
目次
XRMToolBoxを利用する
- こちらのページから、XRM ToolBoxをダウンロードし解凍します
- XrmToolBox.exeをダブルクリックして起動します
Power Query Builderのインストール
Dynamics環境へ接続する
- 「Configuration」→【Manage connections】をクリックします

- 「New connection」をクリックし、【Connection Wizard】をクリックします

- URL等を入力し、ウィザードを進めていきます



- 登録が完了したら、「Connect」→接続したい環境名を選択し、【Connect】をクリックします

- パスワードを求められるので、ログイン可能なユーザーでログインします

Power Query Builderツールを起動する
私はここで、はて??と考え込んでしまいました。
この画面だけ出るんですが、どこから起動するの???と・・・
メニューバーを触りまくっても起動できそうな箇所がない・・・
![]()
Toolsタブをダブルクリックすると、下記画面が表示されます(初見でわからんよこれ・・・)
![]() ツールを選択できる画面になったの手順に進みます
ツールを選択できる画面になったの手順に進みます
- FilterにPower等入力し、Power Query Builderを選択します

- Power Query Builderをダブルクリックすると、タブが増えます
(何回もダブルクリックすると、タブがどんどん増えます(笑 )

- タブが増えたらToolsウインドウを閉じます
閉じる方法は、タイトルバーをダブルクリック・・・
Power Query Builderを利用して、クエリを自動生成する
- またどうするの?ってなるんですが、Power Query Builderタブをダブルクリックします

- 【Load Entities】をクリックします

- Entityが表示されます

- 今回は、取引先企業エンティティにある、関係内容のオプションセットで試してみます
検索ボックスに入力し、取得したいフィールドを選択します

- 「関係内容」を選択し、=>をクリックします

- 【Generate OptionSets】をクリックします

- 表示された内容をコピーします

Power BIにコピーしたクエリを登録する
すでにPower BIのデータソースとしてDynamicsへ接続済みであることを前提として進めます
- 「データを取得」→【空のクエリ】をクリックします

- 【詳細エディタ】をクリックします

- Power Query Builderでコピーした内容を貼り付けます

- そのまま「完了」を押すと以下のエラーが表示されます

- 張り付けたクエリの中に、ServiceRootURLという箇所があるのでこちらを修正します
ここの内容はDynamics365の、「カスタマイズ」→「開発者リソース」→「サービスのルートURL」にあるURLに置き換えます - 問題なくクエリが実行されると以下のような表ができあがります

- 【閉じて適用】をクリックします

以上で完了です
あとはこのテーブルと他をリレーションでつなぐことでPower BIから扱うことができます