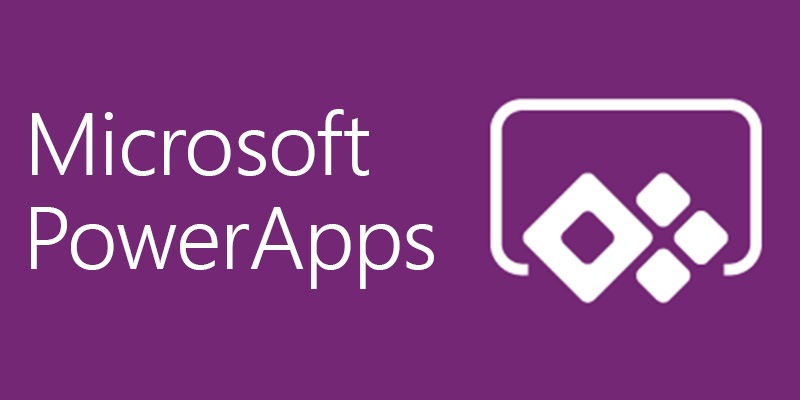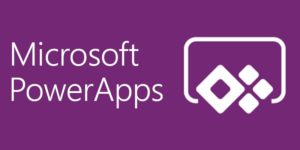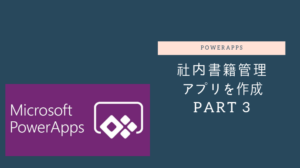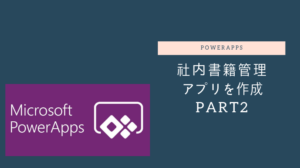目次
社内書籍管理アプリを作成する~Part1~
簡単な書籍管理アプリを作成していきたいと思います。
全何回になるかはわかりませんが、お付き合いいただければと思います。
最初の画面と作成する
デザインセンスが皆無なので、とてもシンプルにいきます。
まずは、「本を借りる」ボタンと「本を返す」ボタンを作成します。
- 挿入→ボタンをクリックします。
- ボタンをダブルクリックし表示名を「本を借りる」と「本を返す」に変更します。
こんな感じになりますね。(超シンプル)

- 数式で使う際に分かりやすいようにボタンの名前を変更します。
- 変更したいボタンを選択し、左ペインにある「…」をクリックして、【名前の変更】をクリックします。

- 英語にするとよくわからんという理由で、「btnKaesu」、「btnKariru」としました(笑)

書籍一覧ページを作成する
書籍一覧ページを作成していきます。
が、表示するデータはどこにあるんでしょうか
PowerAppsからいろいろなデータを利用することができるので、今回はSharePoint Online(以下SPO)のリストを使います。
SPOのサイトはすでにあることが前提です。
- リストを作成したいSPOサイトを開きます。
- 歯車アイコン→【サイトコンテンツ】をクリックします。

- 新規→【リスト】をクリックします。

- 名前欄につけたいリスト名を入力し、【作成】をクリックします。
今回は「社内書籍リスト」としました。
サイトナビケーションにはでてほしくなかったのでチェックを外しました。

- 書籍管理に必要な列を追加していきます。
こんな感じにしました。思いつくままつくったので並びがあれですけど・・・項目名 種類 必須 備考 タイトル 1行テキスト 〇 本のタイトル ISBN/管理番号 1行テキスト 〇 ISBNがないものもあるので管理番号ともつけています カテゴリ 選択肢(1行テキスト) いらないかも 保管場所 選択肢(1行テキスト) 〇 棚番号とか支店名とか 状況 選択肢(1行テキスト) 〇 貸出中とか紛失とか 貸出先 選択肢(ユーザーとグループ) 誰が借りているか 登録日 日付と時刻 〇 書籍を登録した日付 出版日付 日付と時刻 著者名 1行テキスト
これで書籍一覧を管理する場所ができあがりました!
PowerAppsアプリで書籍一覧を表示する
- 新しい画面をクリックし、リストを選択します。


- Screen1という画面が追加されなにやら色々と追加されました

- 画面の名前をわかりやすく変更しておきます。
scrBookListとしてみました。 - BrowseGallery1を選択します。
- 右ペインに表示されたデータ横にある文字列をクリックします。

- データソース横の▽をクリックし、【データソースの追加】をクリックします。

- SharePointを選択します。

- 書籍管理リストを作成したSPOサイトのURLを入力するか、最近利用したサイトから選択します。

- 作成したリストにチェックを入れて、【接続】をクリックします。

- データソースからSPOを選択します。

- Title1やSubtitle1に、データの中から表示させたい項目を選択します。
今はリストに何も登録されていないため何も表示されません。
SPOリストに新規アイテムを登録する
SPOリストにアイテムを1つ追加してPowerAppsアプリから確認してみます。
- 作成したSPOリストページを開きます。
- 【新規】をクリックします。

- 各項目に値を入力して、【保存】をクリックします。

- 何個かアイテムを追加してみます。
- 先ほどのPowerAppsアプリへ戻ります。
- これでアイテムが表示されるはず。。。と思っていたのですが、表示されなかったので一度アプリ編集画面を保存して閉じます。
- 再度PowerAppsアプリを開きます。
- その際にアクセス許可を求められたら許可をクリックします。
- 先ほど作成していた画面を表示すると、下記のようにアイテム一覧が表示されたかと思います。

第1回目はここまでです。