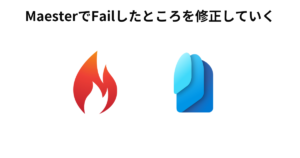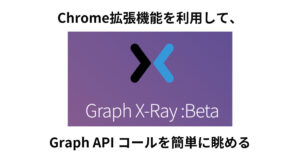目次
MyAppsポータルのカテゴリ分けを試してみた!
ignite2019で発表された機能でアプリをカテゴリごとに分けられるようになったとのツイートを見てこれは試してみねば!
と思い管理画面を見てみたところすでに設定可能になっていたので早速試してみました!
(まだプレビューなので表示が変わったり変更されることもあるかと思いますがご参考になれば)
利用するにはAzure AD P1以上が必要です
アクセス パネルこと My Apps も強化されます。UI の改善に加え、管理者はワークスペースという形でいくつかアプリをグループ化して表示することや、ユーザーがワンクリックで全てのアプリからサインアウトするようなグローバル サインアウトもできるようになります。
— Jun Takata (@juntakata) November 5, 2019
ignite2019の資料から抜粋
Item 3.3.1 Azure Active Directory MyApps portal updates with new look and features A revamped look and more capabilities for the Azure Active Directory MyApps portal give users a simplified experience with all apps in one place. The new features, now in preview, include a mobile-first launching experience for all enterprise apps, workspaces for administrator-curated apps, and a unified app launching experience with Microsoft 365 surfaces across the Office.com portal, Office 365 search, and Office navigation.
- Azure Active Directory →「ユーザー設定」→【ユーザー機能プレビュー設定の管理】をクリックします

- 「ユーザーはマイアプリのプレビュー機能を使用できる」項目から「選択済み」を選択し、プレビュー機能を利用させるグループを選択し追加します

- Azure Active Directory → 「エンタープライズアプリケーション」→「ワークスペース(プレビュー)」→【新しいワークスペース】をクリックします

- 名前欄に、ポータルで表示させたい名前を入力します

- 「アプリケーション」タブを選択し、【アプリケーションを追加】をクリックします
すでに登録されているアプリケーションが表示されるので、そのカテゴリに表示したいアプリを選択します

- 「ユーザとグループ」タブを選択し、【ユーザーとグループの追加】をクリックします
このタブを表示させるユーザーまたはグループを選択します

- 必要に応じてロールを変更します
今回は表示だけさせたいので、「読み取りアクセス」としました

- 「確認および作成」タブを選択し、内容を確認して問題なければ【作成】をクリックします

マイアプリポータルへアクセス
プレビューのポータルへアクセスするには、以下のURLにアクセスします。
※https://myapps.microsoft.com ではないので注意です!!
- https://myapplications.microsoft.com/ へアクセスします
- サインインします
- ポータルが表示されるので作成したワークスペースのタブが表示されていることを確認します

名前もアイコンの下になったのでとても見やすくて綺麗ですね!
個人的にこの機能はとても待ち望んでいたのでとてもうれしいです!
今後のAADのアップデートにも期待!