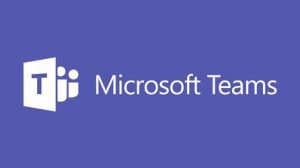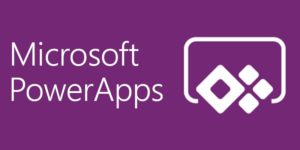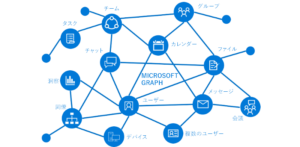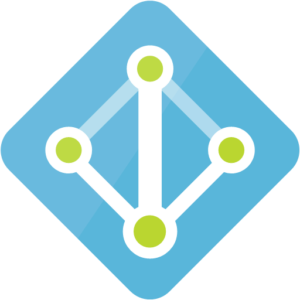予防接種希望者のMLをFlowとFormsを使って作成する
インフルエンザの予防接種打ちましたか?
私が在籍している会社は今年から社内での集団接種を実施しました。
実施に伴い、総務の方が希望者を募っていたのですが、その方法は・・・
全社メール!!!
Office 365が導入済みなのに全社メール!!!
そしてその返信を、手動でExcelにとりまとめて、一人ひとりのメールアドレスを転記していました・・・orz
一言相談してもらえれば、この仕組みでもっと楽できたのに!というものを思い立ったので作成してみました。
結局取りまとめたあと、ML作ってほしいといわれ所有権渡してメンバー追加はお願いね!
としたのですが、面倒だから一括でやってほしいといわれました・・・PowerShellつくりました・・・ヒロシです・・・。
やりたいこと
- 予防接種希望者を確認する
- 予防接種希望者一覧を作成する
- 回答結果をユーザと総務担当へメールする
- 予防接種希望者のメーリングリストを作成する
ととても単純です。
Formsを利用して希望者を確認する
とても便利Formsを利用します。
そして、設問はこれだけです!
設定は下記のようにします。
メールアドレスを取得したいので、名前を記録にチェックを入れておきます。
また複数回答えられてしまうと集計しづらいため、1回答のみとします。
![]()
処理内容のFlowを作成する
予防接種を希望した人たちを予防接種連絡用MLに登録するFlowを作成していきましょう。
注意点として、Flowで処理できるグループがOffice365グループになります。
配布グループの場合にはFlowからグループへユーザーが追加できませんのでご注意ください。
グループはすでに作成済みと仮定して進めていきます。
- Flow新規→一から作成をクリックします。

- コネクタとトリガーを検索からFormsを検索し、「新しい応答が送信されるとき」をクリックします。

- Formsからの応答を取得する
作成したFormsアンケート名を選択します。

- 【新しいステップ】をクリックします。
- コネクタとアクション検索からFormsを検索し、【応答の詳細を取得する】をクリックします。

- フォームIDに先ほど作成したアンケートを選択します。

- 応答ID欄を選択し、「動的なコンテンツの追加」を表示させ、【もっと見る】をクリックします。

- 「応答通知の一覧 応答ID」を選択します。

- 【アクションの追加】をクリックします。
- 制御 → 【条件】をクリックします。

- 値の選択欄を選択し、アンケートの設問である「予防接種を希望しますか?」をクリックします。

- 条件式を以下のように設定します。

- はいの場合のアクションを追加します。
- コネクタとアクションの検索欄に「メール」と入力します。

- 「メールの送信(v2)」をクリックします。

- 宛先欄を選択し、「応答の詳細を取得する」にある【もっと見る】をクリックします。

- 「Responders’ Email」をクリックします。

これで宛先欄に回答者のメールアドレスが入ります。
総務担当者のメールアドレスをセミコロンの後に続け入力してもいいですし、詳細を表示させCC欄に入力してもいいですね - 件名や本文は下記のようにしてみました。
このあたりはお好みで調整してください。
 ここまで書いてて設問の回答を、「希望する・希望しない」にしておけばよかったかもと思いました・・・。
ここまで書いてて設問の回答を、「希望する・希望しない」にしておけばよかったかもと思いました・・・。 - 【アクションの追加】をクリックします。
- コネクタとアクションの検索欄に「グループ」と入力します。

- 【グループへのメンバーの追加】をクリックします。

- グループID欄にグループIDを入力します。
グループIDはAzure Active Directory(以下AAD)上から参照します。

- AADから対象のグループを表示します。
- オブジェクトIDをコピーし、グループID欄に貼り付けます。

- ユーザーの電子メール欄には、宛先に時に利用した「Responder’ Email」を利用します。

- 作成したFlowを右上にある保存ボタンをクリックし保存します。
「はいの場合」にしか処理を入れていませんが、「いいえの場合」には同じようにメール送信処理だけを入れておき、接種を希望したくなった場合には総務までご連絡ください。などの本文を入れておくといいかもしれません。
Flowのテスト
Formsからの回答があった場合にFlowが動作するので、Formsのアンケートをプレビュー画面から回答してみます。
作成したFlowの実行履歴が表示されるので、成功したか失敗したかを確認します。
すべてのFlowが成功した場合には下記のようにチェックマークがつきます。![]()
作成したFlowのダッシュボード(?)上に、履歴で表示されるので失敗したか成功したかを確認し、
失敗していた場合はどこで失敗したのかを確認し、Flowを修正しましょう。![]()
接種希望者の名簿を作成する
Formsの回答結果をそのまま利用することができます!(超便利!)
SharePointのリストにしたりFlowでExcelに追加等しなくても回答結果をExcelでダウンロードすることできれいな名簿になります。
テストなので同一ユーザですが、実際には回答したユーザのメールアドレスと名前が入ってきます。![]()
まとめ
FormsとFlowで簡単に作成できるので便利ですね。
来年はこれを利用してインフルエンザ予防接種の事務負担を減らしますよ!(笑)