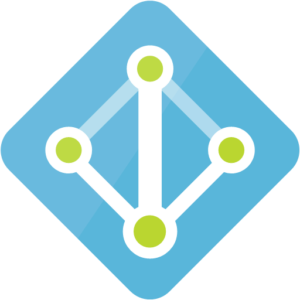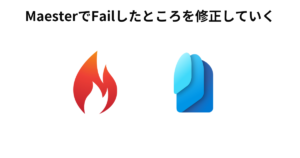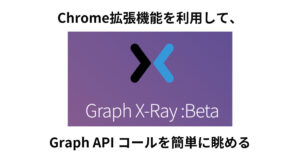目次
kintoneへのログインにAzureADを利用する
kintone開発者ライセンスを利用してお試しで設定してみます。
サブドメインの設定
- cybouz.com Storeへログインします。
- 「ドメインの管理」→「ドメイン名の変更」横にある【変更】をクリックします。

- 好きなサブドメインを入力し、【保存】をクリックします

- 反映されるまで数分待ちます
Azure Active Directoryへアプリケーションの登録
- Azure Portalへログインします
- 「Azure Active Directory」→【エンタープライズアプリケーション】をクリックします

- 「すべてのアプリケーション」→【新しいアプリケーション】をクリックします

- 検索ボックスに「kintone」と入力し、表示された【Kintone】をクリックします

- 【追加】をクリックします
- 「シングルサインオン」→【SAML】をクリックします

- 「基本的なSAML構成」欄の鉛筆マークをクリックします

- 以下のように設定します
サインオンURL https://<<SUBDOMAIN>>.cybozu.com/ 識別子(エンティティID) https://<<SUBDOMAIN>>.kintone.com https://<<SUBDOMAIN>>.cybouz.com
- 「 いいえ。あとでテストします」をクリックします
- SAML署名証明書項目にある「証明書(Base64)」横の【ダウンロード】をクリックし、証明書を保存します

- ログインURLと、ログアウトURLをコピーしておきます

SAML認証の有効化
- cybouz.comへログインします
- セキュリティ項目→【ログイン】をクリックします

- 右ペインを一番下までスクロールし、「SAML認証を有効にする」にチェックを入れます。

- 以下のように設定します
SAML認証の使用を必須にする 必須にしたい場合にはチェックを入れます Identity ProviderのSSOエンドポイントURL(HTTP-Redirect) AzurePortalからコピーしたログインURLを貼り付けます cybozu.comからのログアウト後に遷移するURL AzurePortalからコピーしたログアウトURLを貼り付けます 新しい証明書 AzurePortalからダウンロードした証明書を指定します - 【保存】をクリックします
AzureADアプリへユーザを割り当てる
ユーザ認証テスト