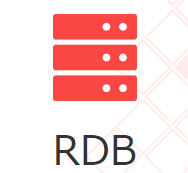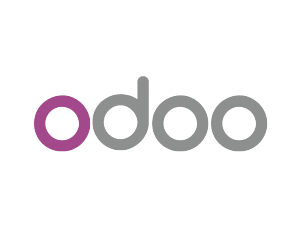この手順は、IDCFセルフクラウドというより、CloudStackに対して有効な手順かと思います。
まずは、ISOイメージを登録します。
httpでダウンロードしますので、httpでアクセス可能な場所へ、ISOイメージの事前アップロードが必要になります。
私は、VPSを契約しているので、そちらを利用しました。
管理画面へログインし、[リソース]タブ→[ISO]タブをクリックします。
ISO名、表示名、URLを入力
登録したISOイメージから起動する場合には、[ブータブル]を、「はい」 にします。
OSタイプから、登録するISOにあったものを選択し、【OK】をクリックします。![]()
ダウンロードが開始され、ダウンロードが完了すると、下記画面のようにステータスが、[Ready]となります。
![]()
【仮想マシン作成】をクリックし、仮想マシン作成画面へ進みます。
![]()
下へスクロールさせると、登録したISOが表示されているので、【選択】をクリックします。 ![]()
必要なスペックの仮想マシンタイプ横の、【選択】をクリックします。
![]()
ディスクサイズを入力し、【選択】をクリックします。
![]()
仮想マシン名等、SSH鍵(Windowsの場合は、「SSH鍵なし」を選択)選択し、【次へ進む】をクリックします。
![]()
利用規約に同意にチェックを入れ、【申し込み】をクリックします。
![]()
仮想マシン一覧画面に戻り、作成した仮想マシンステータスが、「Running」表示なったら、右横の【コンソール】をクリックします。
![]()
Webコンソールが表示され、セットアップ画面が表示されていますので、通常どおりセットアップを進めていきます。
(下記画面は、Windows Server 2008 R2のISOからブートした場合)
![]()