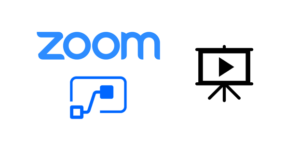目次
Power AutomateでfreeeのAPIを操作する
Power AutomateにカスタムコネクタとしてfreeeのAPIを登録してみます
カスタムコネクタを利用するためには、有償ライセンスが必要となるので注意してください
また今回は、Dynamics365で作成した見積もりをfreee上へ作成させたいため、
見積もり作成に必要な権限のみを付与しているのと、必要なAPIのみ登録していきます
freee開発環境を手に入れる
本番でいきなりやるわけにもいかないので、freeeの開発環境を取得します
無料で提供されているので、とても助かりますね!
手順はこちらに記載されている通りに実施します
https://app.secure.freee.co.jp/developers/demo_companies/description
freeeアプリを作成する
下記URLにアクセスし、ログインします
https://app.secure.freee.co.jp/developers
下記説明ページのとおりにアプリを作成します
https://developer.freee.co.jp/tutorials/starting-api
必要権限を設定する
今回操作するために必要な権限を付与していきます
- 「権限」タブをクリックします
- 今回必要な権限を以下のように付与しました
データ種別 権限 [会計] 勘定科目 参照のみ [会計] 事業所 参照のみ [会計] 見積書・納品書・請求書・領収書・発注書 参照・更新(ここが書類毎にわけられないのがちょっと微妙) [会計] 税区分 参照のみ - 【下書き保存】をクリックします
freeeアプリのクライアントIDやシークレットキーを確認する
freee APIを確認し、事前準備する
- こちらにあるファイルをダウンロードします
- ダウンロードしたファイルをVisual Studio Code等で開きます
- こんな感じにとりあえずなります

※Power AutomateにOpenAPIファイルからインポート機能があるので、そのままインポートしたらいけるかと思ったのですが、色々めんどくさいことになったので必要機能のみ手動登録したほうが早そうと思いました
Power Automateにカスタムコネクタを追加する
- Power Automateを開き、「データ」→【カスタムコネクタ】をクリックします

- 「カスタムコネクタの新規作成」→【一から作成】をクリックします

- コネクタ名を入力し、【続行】をクリックします

- ホスト欄に「api.freee.co.jp」と入力し、【セキュリティ】をクリックします

- 「OAuth2」を選択し、【定義】をクリックします

- IDプロバイダーは「Generic Oauth 2」を選択します

- ClientID、Client secret にアプリ情報でメモした、Client IDとClient secretの値を入力します

- 下記のようにそれぞれのURLを入力します
Authorization URL https://accounts.secure.freee.co.jp/public_api/authorize Token URL https://accounts.secure.freee.co.jp/public_api/token Refresh URL https://accounts.secure.freee.co.jp/public_api/token - 右下にある【定義】をクリックします
アクションを追加する
まずは必ず必要となる事業所ID取得APIを登録してみます
- 【新しいアクション】をクリックします

- 概要等入力欄が表示されるので、事前に準備しておいたAPI定義ファイルを確認します
APIリファレンス上はこちらです
ファイル内を検索すると以下のように定義されています

- APIリファレンスからでも、ファイルからでもいいので、概要欄をコピーし、概要に貼り付けます。
同じ手順で、説明も登録しておきます

- 操作ID欄に、ファイル内にあるoperationIdの値をコピーし貼り付けます

- 要求にある【サンプルからインポート】をクリックします

- 以下のように入力し、【インポート】をクリックします
動詞 GET URL /api/1/companies - 要求の内容以下のような表示になります

- 右下にある【テスト】をクリックします
- 右上にある【コネクタの作成】をクリックします

カスタムコネクタをテストする
コールバックURLを設定する
カスタムコネクタを再度テストする
- freeeログイン画面がポップアップで表示されるので、ID、パスワードを入力しログインします

- アプリが要求するアクセス権等が表示されるので、内容を確認し問題なければ【許可する】をクリックします

- 正常に完了すると、下記のような表示になります

- 操作にある、get_companiesを選択し、【テスト操作】をクリックします

- 登録が問題なければ、200が返り、応答内容が表示されます
エラーが発生した場合は、内容を確認し、登録内容を修正してください

- ここで確認できたID(事業所ID)は、色々な箇所で利用するので控えておきましょう
事業所IDの取得だけですが、一旦これでfreee APIを操作することができました
次は、見積もり書作成に必要なAPI等を定義していってみたいと思います。