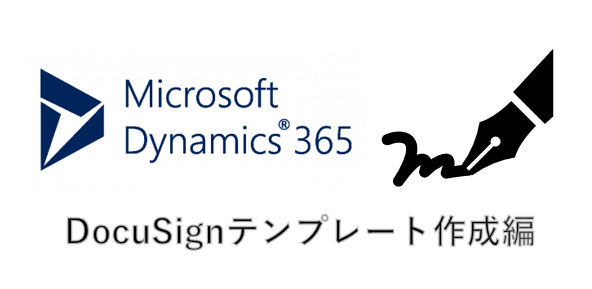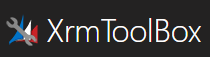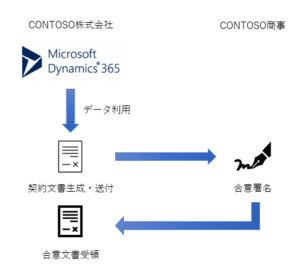目次
DocuSign for Dynamics 365を使ってみよう Part2~DocuSignテンプレート作成編~
前回からの続きです。
今回は、Dynamicsからの値を受け取るためのDocuSign側のテンプレート作成をしていきます。
以下のようなサンプルドキュメントを使っていきます(Wordで適当につくりました)
想定フロー
以下のようなフローです。
今回はCONTOSO株式会社が相手先におくるためのDocuSignテンプレートを作成します。(契約文書生成の部分の準備)
Dynmics365に登録されている担当者=署名者という想定で今回は作成します。
通常押印において、そういう場合は少ないと思いますので、必要に応じて修正してください。
DocuSignテンプレート作成
- DocuSignへログインします。
- 「テンプレート」タブ→【新規】をクリックします

- 【テンプレートの作成】をクリックします

- テンプレートの名前を入力し、【アップロード】をクリックし、該当の文書をアップロードします
(クラウドにあるファイルを利用するには、クラウドから取得をクリックし、文書を選択します)

- 文書が追加されたことを確認し、受信者の追加欄を設定します

- 役割欄に「customer」と入力し、【次へ】をクリックします。
(役割欄はすきな名前を設定することができますが、Dynamics側で設定するときに必要な値となるのでわかりやすいものにしておきましょう)

- 設定画面が表示されるので、左バーから「カスタムフィールド」アイコンをクリックします

- 「+」アイコンをクリックし、新規フィールドを作成します

- 以下のフィールドを作成し、データラベル名を定義します
読み取り専用と定義すると、Dynamicsから引き渡したデータをDocuSign送信画面で変更することができなくなります。
変更させたくない場合には、読み取り専用にチェックをつけてください。必須もお好みではありますが必要フィールドということでここでは必須設定とします名前 タイプ 必須 読み取り専用 address テキスト ○ お好みで companyname テキスト ○ お好みで fullname テキスト ○ お好みで - 作成したカスタムフィールドをドラッグ&ドロップで書類上に配置していきます

- すべてのフィールドの配置が完了したら、フィールドを選択しデータラベルを定義します
ここで定義した名前をDynamics側から制御する際に利用しますので、わかりやすいデータラベル名を付与してください。
ここでは、フィールド名前と同じに設定します

- 【保存して閉じる】をクリックします
- テンプレート一覧に保存されるので、作成したテンプレート名をクリックします

- 【テンプレートID】をクリックし、テンプレートIDを控えておきます

以上でDocuSign側での準備は完了です!
つぎはDynamics365とDocuSignの連携をしていきます