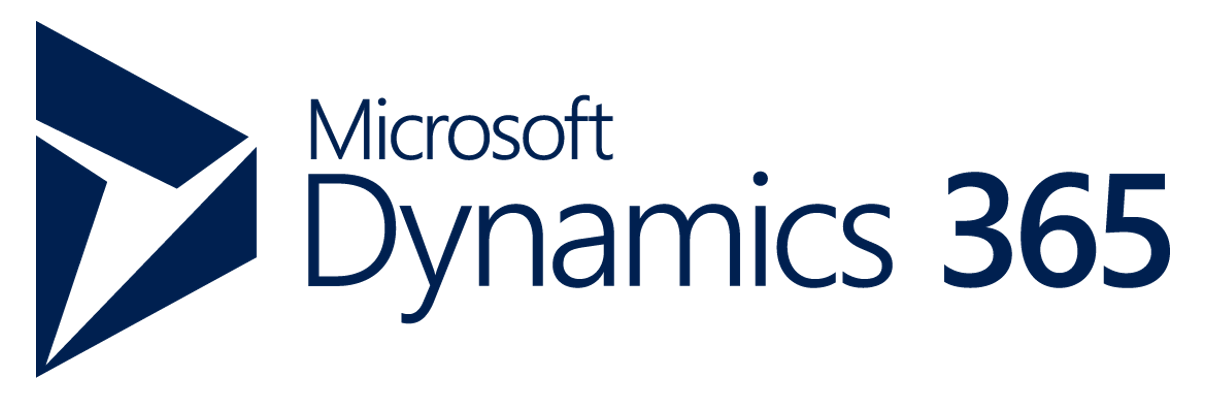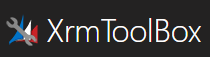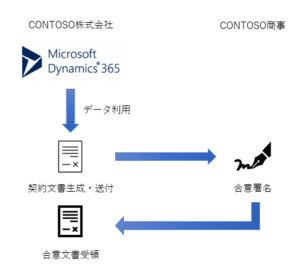代替えキーとして、レコードのGUIDを利用したい場面があったので、カスタムフィールドでGUIDを登録する箱を作成し、
プロセス機能を利用して登録してみました。
Power Automateでもできると思うのですが、なぜか2回トリガーが発動したりするのでプロセスで定義します。
- 右上の歯車アイコン→詳細設定をクリック

- 設定→カスタマイズをクリック
- 【システムのカスタマイズ】をクリック
- 「プロセス」を選択し、【新規】をクリック

- プロセス名を入力し、カテゴリーを「ワークフロー」にします。
エンティティは、今回は取引先企業を指定します

- 別ウィンドウが開きます
- 自動プロセスのオプションでスコープを「組織全体」にします
開始時期は、今回はレコード作成時を指定します

- 「ステップの追加」→【条件の確認】を選択します(反応が悪いですが気長に待ちましょう)

- 「ここにステップの説明を入力します。」をわかり易い名前に変更します。
GUIDフィールドに値がない等の説明を入れておきます

- <condition>(クリックして構成)をクリックします

- 条件を下記のように設定し、保存します
ここで指定している「レコードID」がカスタムフィールドですので事前にフィールドを作成しておく必要があります

- 「この行を選択し、[ステップの追加]をクリックします」を選択します

- ステップの追加→「Adxstudio Workflow Helpers」→【Get Record ID】をクリックします

- ステップの説明に、Get Record ID等と入力しておきます
- ステップの追加→【レコードの更新】をクリックします

- 【プロパティの設定】をクリックします

- 取引先企業フォームに定義されているフィールドが表示されます
- 値を入れたいフィールド欄にカーソルをあわせます(今回はレコードIDというテキストボックス)
- 右側にあるフォームアシスタントから、検索したにあるプルダウンから、ローカル値、GetRecordIDを選択します

- 【追加】をクリックし、値が入ったことを確認し、一番下にある【OK】をクリックします

- フィールドに下記のように値が入ったことを確認し、【保存して閉じる】をクリックします

- 一度プロセスを保存します
- 【アクティブ化】をクリックします

- 確認ダイアログが表示されるので、【アクティブ化】をクリックします。

- アクティブ化が完了したら、実際に取引先企業を新規作成しレコードIDにGUIDがセットされることを確認します。
- 実行されたかは、該当プロセスのプロセスセッションに記録されるので、そちらで実際に動作しているかを確認しましょう!