よくある要望に、Autopilotから設定を入れ込むときにPDFファイルをAdobe Readerで開けるようにしたいや、Chromeを標準ブラウザにしたい等があります。
そちらを実施するための手順です。
前提
- Windows 11 22H2
- PDFをAdobe Readerで開くように変更する
設定手順
Windows11端末で既定アプリを変更する
まず設定を書き出すために、既定アプリを変更します。
ここはみなさんわかりきってる手順だと思いますが、「設定」→「アプリ」→「既定のアプリ」から利用したいアプリに変更しておきます。
設定値を書き出す
コマンドプロンプトを管理者権限で起動し、以下のコマンドを入力します。
Dism /Online /Export-DefaultAppAssociations:C:\AppAssoc.xml利用したい箇所のみ残す
利用したい拡張子の設定を残しファイルを保存します。
今回は以下のように記載しました
<?xml version="1.0" encoding="UTF-8"?>
<DefaultAssociations>
<Association Identifier=".pdf" ProgId="Acrobat.Document.DC" ApplicationName="Adobe Acrobat" />
</DefaultAssociations>base64にEncodeする
今回の設定は特に機密情報が含まれているわけでもないので、オンラインツールでサクッとエンコードしてしまいます。
以下のサイト等を利用して、base64にエンコードし保存してください。
https://www.en-pc.jp/tech/base64.php
Windowsでコマンドで変換する場合には、以下のコマンドを利用するとエンコードすることができますが、これは改行が入ってしまうのと頭とおしりに—–BEGIN CERTIFICATE—–が入ってしまう(certutilなので)ので変換後に少し調整が必要です。
certutil -f -encode base64.txt output.txtIntuneへ設定する
- Intune管理画面へアクセスします
- 「デバイス」→「Windows」→「構成プロファイル」→【プロファイルの作成】をクリックします
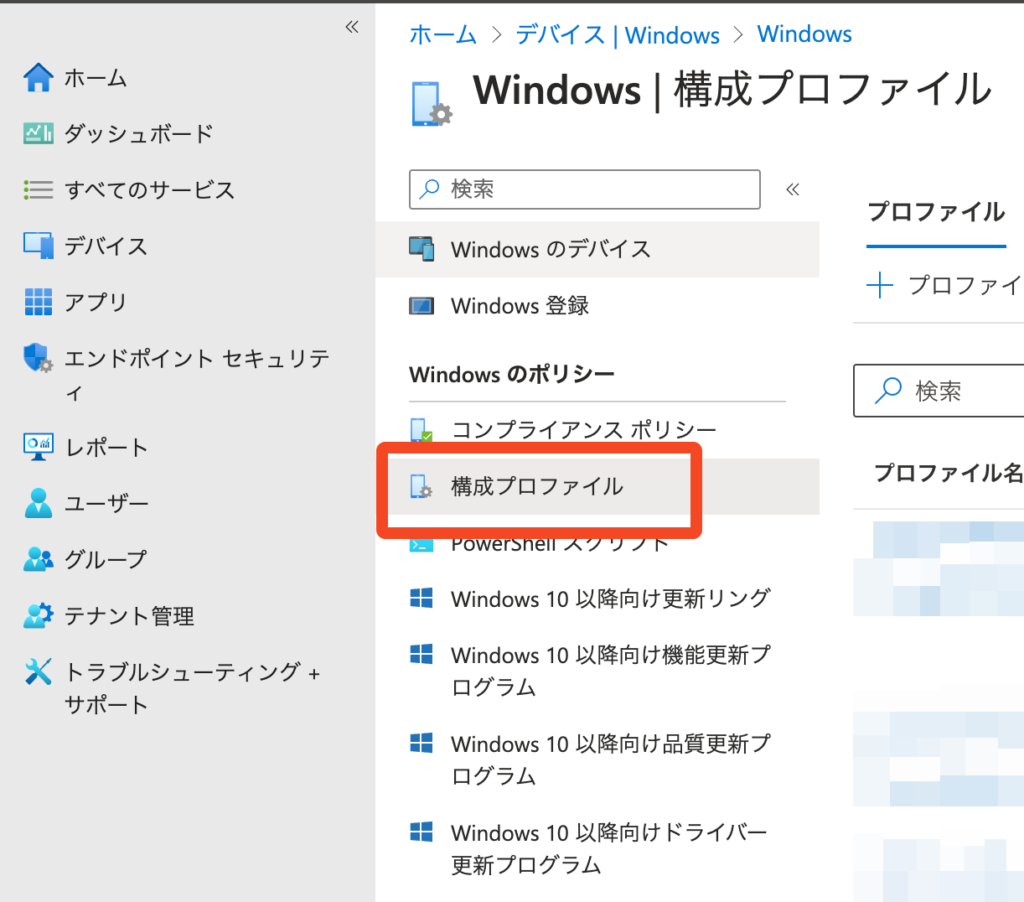
- 「Windows10以降」→「設定カタログ」を選択し、【作成】をクリックします
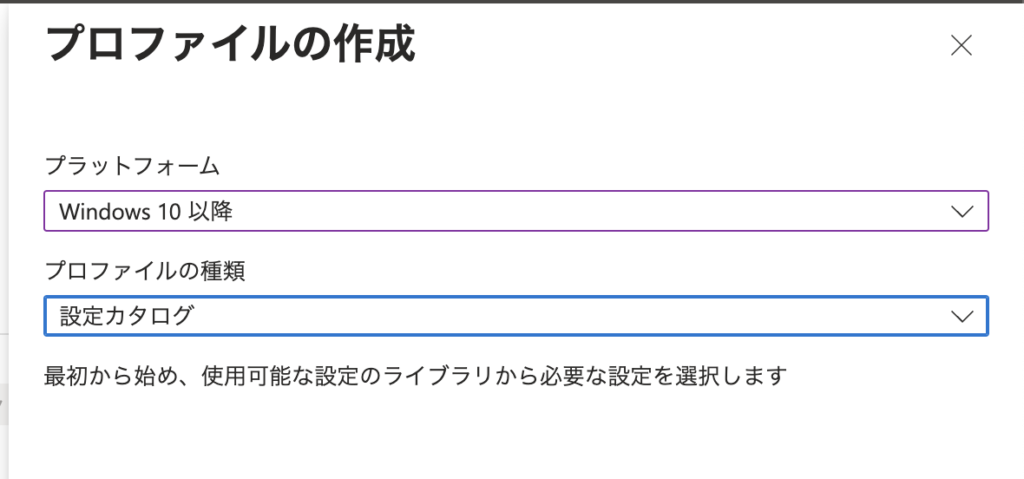
- わかりやすい名前をつけて【次へ】をクリックします
- 【設定の追加】をクリックします
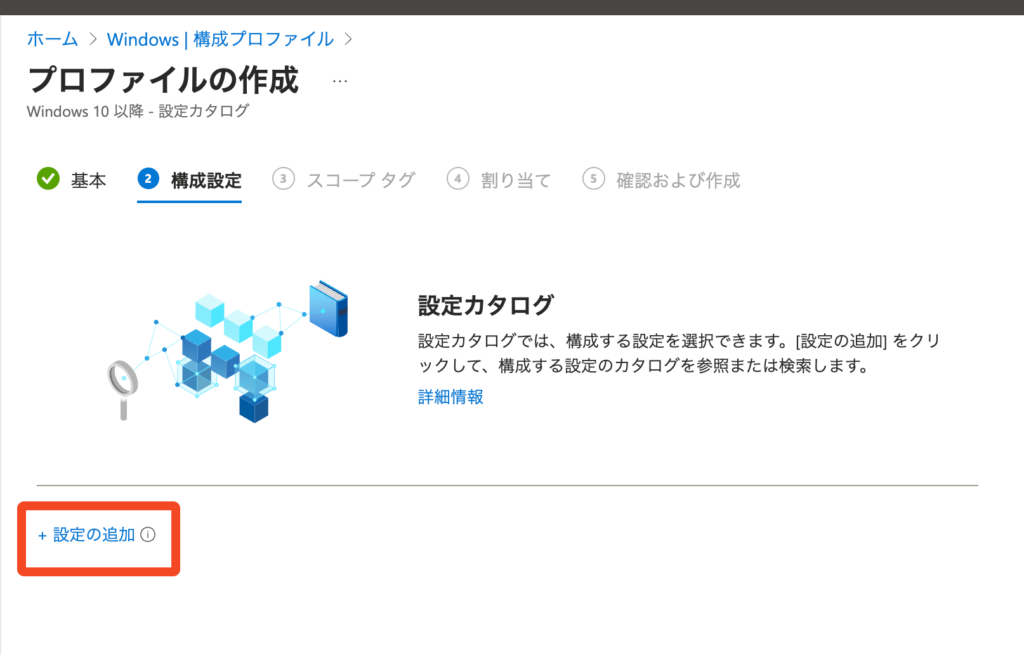
- 検索欄に「application defaults」と入力し検索します
- 「アプリケーションの既定値」を選択し、「既定の関連付け構成」にチェックを入れます
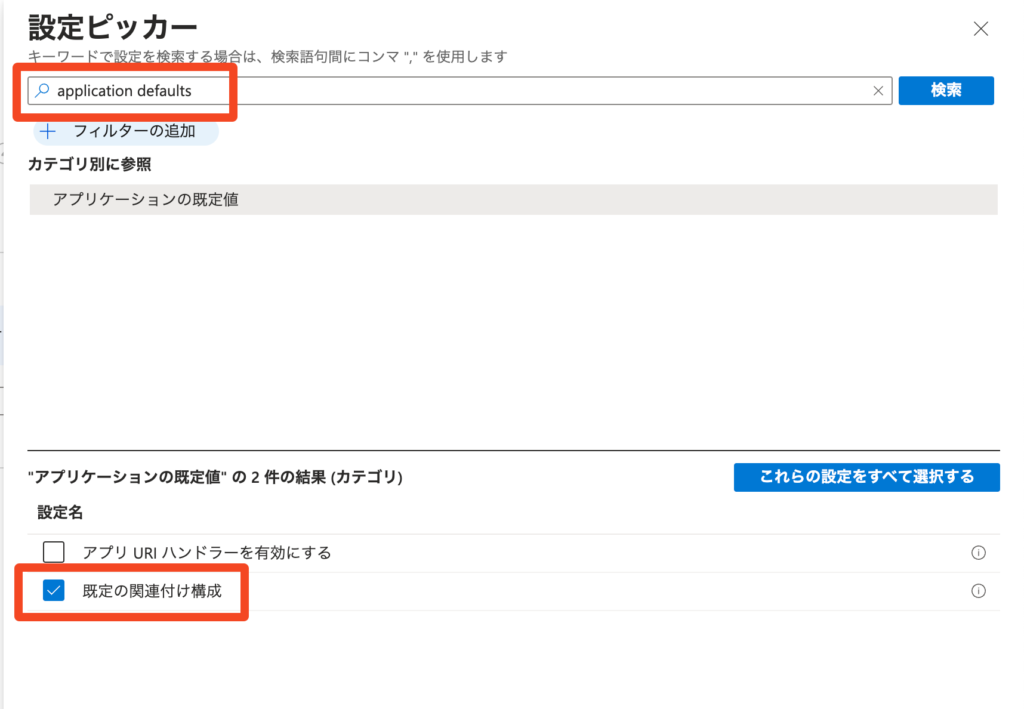
- 「既定の関連付け構成」のテキストボックスへbase64エンコードしたテキストを貼り付けます
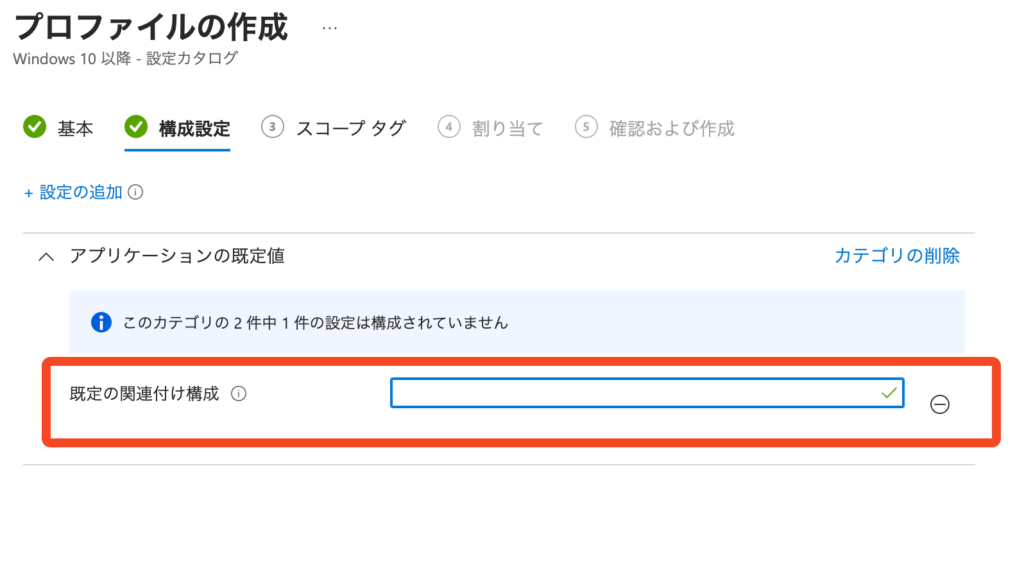
- 必要であればスコープタグを設定します
- 設定したいグループを割り当てて【次へ】をクリックします
- 【作成】をクリックします
動作確認
この設定は端末再起動後に有効化されるため、構成プロファイルが適用されたら端末を再起動し関連付けが変わっているかを確認します。
PDFファイルのアイコンがEdgeからAdobe Readerに変更されていたのでこれでOKです。
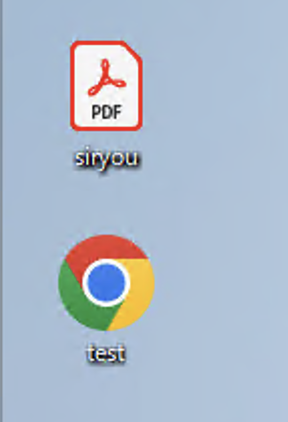
最後に
拡張子それぞれの構成プロファイルを作成して適用できるかなと思ったのですが、競合してエラーになってしまいました。
なので、複数拡張子の既定値を変更する場合には1つの設定にまとめて更新をするようにしてください。
参考までにChromeのデフォルト設定も追加した場合の設定は以下のようになります。
<?xml version="1.0" encoding="UTF-8"?>
<DefaultAssociations>
<Association Identifier=".htm" ProgId="ChromeHTML" ApplicationName="Google Chrome" />
<Association Identifier=".html" ProgId="ChromeHTML" ApplicationName="Google Chrome" />
<Association Identifier="http" ProgId="ChromeHTML" ApplicationName="Google Chrome" />
<Association Identifier="https" ProgId="ChromeHTML" ApplicationName="Google Chrome" />
<Association Identifier="mailto" ProgId="ChromeHTML" ApplicationName="Google Chrome" />
<Association Identifier=".pdf" ProgId="Acrobat.Document.DC" ApplicationName="Adobe Acrobat" />
</DefaultAssociations>こちらを同様にbase64エンコードし、構成プロファイルに設定をしてください。
MDMを利用して、Macで標準ブラウザを変更するのはできない(?) or 大変なので簡単にできるようになるといいんですけどね。









